本书通过众多实例,由浅入深、从易到难地讲述了Altium Designer 16.0的知识精髄,使读者能快速掌握使用该软件进行设计的技巧。
本书按知识结构分为17章,主要包括Altium Designer 16.0概述、电路原理图设计基础、层次化原理图设计、电路原理图的后续处理、PCB设计基础、创建元器件库、PCB设计规则的设置、元器件封装的制作与管理、PCB元器件库的管理、信号完整性、原理图与PCB图的交互验证、PCB的后续处理、PCB的高级设计、电路仿真设计等内容,后通过三个综合实例,详细介绍了使用Altium Designer 16.0的设计过程。
本书提供网络下载资源,内容包括书中所有实例的源文件和结果文件,以及实例操作过程的视频文件。
本书入门简单、层次清楚、内容翔实、图文并茂、由浅入深,不仅可用作本科、高职等院校相关专业的教材,而且也适合Altium Designer 16.0的初、中级学习者作为自学教材使用。
通过多个案例由浅入深、从易到难地讲述了Altium Designer 16.0的知识精髄,使读者能快速掌握软件的设计技巧
配备资源包括1152个源文件和结果文件以及43段长达500分钟的语言视频教程文件,通过扫二维码进行下载,方便读者快速使用并学习
边立健,工学硕士,2013~2016年参加国家自然科学基金重点基金1项,国家自然科学基金1项。在《仪器仪表学报》、《振动与冲击》发表中文核心期刊2篇。在International Journal of Hybrid Information Technology期刊发表英文核心期刊1篇。发明专利4项,实用新型专利3项。
李敏涛,工学硕士,2009~2011年温州职业技能培训部负责人。2012~2014年温州汽车安全设备有限公司技术顾问。在《激光杂志》发表中文核心期刊1篇。实用新型专利10项。
胡允达,工学硕士,副教授,主持完成科研课题4项,获得实用新型专利7项,公开多篇,为多家企业提供技术服务,担任机动车司法鉴定事务所交通事故鉴定专家。主持完成中央财政支持职业教育实训基地(汽车维修技术)建设工作。现从事汽车电子技术专业汽车发动机构造及项目实训、汽车构造及项目实训等课程教学教研工作。
目录
第1章 Altium Designer 16.0概述 1
1.1 Altium Designer 16.0简介 1
1.1.1 Altium Designer 16.0的特点 2
1.1.2 Altium Designer的发展历程 4
1.1.3 Altium Designer 16.0的
新增技术 5
1.2 Altium Designer 16.0的安装、
激活与升级 5
1.2.1 Altium Designer 16.0的
系统需求 5
1.2.2 Altium Designer 16.0的
系统安装 6
1.2.3 Altium Designer 16.0
系统的激活 8
1.2.4 Altium Designer 16.0的启动 9
1.2.5 Altium Designer 16.0系统的
升级 11
1.3 Altium Designer 16.0的文件管理
系统 11
1.3.1 项目文件 11
1.3.2 自由文件 12
1.3.3 存盘文件 12
1.4 Altium Designer 16.0软件界面的
设置 12
1.4.1 系统主菜单 13
1.4.2 系统工具栏 13
1.4.3 浏览器工具栏 13
1.4.4 工作区面板 14
1.4.5 工作区 14
1.5 Altium Designer 16.0系统的设置 15
1.6 Altium Designer 16.0界面的自定义 21
1.7 Altium Designer 16.0入门 23
1.7.1 实例——非稳态多谐振荡器 23
1.7.2 实例——滤波器电路
仿真设计 27
第2章 电路原理图设计基础 32
2.1 电路原理图的设计步骤 32
2.1.1 印制电路板设计的一般步骤 32
2.1.2 Altium Designer 16.0原理图
设计的一般步骤 33
2.2 电路原理图图纸的设置 34
2.2.1 创建新原理图文件 34
2.2.2 图纸操作 35
2.2.3 原理图图纸设计信息的设置 38
2.3 电路原理画面管理 40
2.3.1 放大与缩小 40
2.3.2 移动和刷新 41
2.3.3 复制与粘贴 43
2.4 电路原理图工作环境的设置 43
2.4.1 原理图常规环境的参数设置 44
2.4.2 设置图形编辑环境参数 47
2.5 电路元件的电气连接 49
2.5.1 放置元器件 49
2.5.2 编辑元器件 53
2.5.3 元器件位置调整 55
2.5.4 绘制导线 57
2.5.5 放置电源和接地符号 59
2.5.6 放置节点 59
2.5.7 绘制总线 61
2.5.8 绘制总线分支线 61
2.5.9 实例——开关电路的
原理图 62
2.6 实用工具绘图 67
2.6.1 实用工具 67
2.6.2 折线的绘制 67
2.6.3 椭圆与圆弧的绘制 68
2.6.4 放置文本 69
2.6.5 实例——电感元器件的绘制 71
2.7 电路原理图设计实例 72
2.7.1 实例——设计直流稳压
电路图 72
2.7.2 实例——设计定时器
电路图 75
第3章 层次化原理图的设计 80
3.1 层次原理图的基本概念与结构 80
3.1.1 基本概念 80
3.1.2 基本结构 81
3.2 层次化原理图的设计方法 81
3.2.1 自上而下的设计方法 82
3.2.2 自下而上的设计方法 87
3.2.3 层次化原理图的切换 88
3.2.4 层次设计表 90
3.3 综合实例 91
3.3.1 实例——波峰检测电路层次
原理图的设计 91
3.3.2 实例——声控变频器
原理图的设计 96
第4章 电路原理图的后续处理 99
4.1 在原理图中添加PCB设计规则 99
4.1.1 在对象属性中添加设计规则 99
4.1.2 在原理图中放置
PCB Layout标志 100
4.2 原理图的基本编辑 102
4.2.1 选取图元 102
4.2.2 解除对象的选取状态 103
4.2.3 图元对象的剪切 104
4.2.4 智能粘贴 105
4.2.5 阵列粘贴 107
4.2.6 删除图元对象 108
4.2.7 图元对象的组合 109
4.2.8 电路连线的编辑 110
4.3 查找与替换操作 111
4.3.1 文本的查找 111
4.3.2 文本的替换 112
4.3.3 查找下一处 113
4.3.4 查找相似对象 113
4.4 原理图查错及其编辑 114
4.4.1 原理图的自动检测设置 114
4.4.2 原理图的编译 117
4.4.3 原理图的修正 117
4.5 打印与输出原理图 119
4.5.1 打印输出 119
4.5.2 网络报表 120
4.5.3 生成原理图文件的网络表 121
4.5.4 生成元件报表 123
4.5.5 实例——音量控制电路的
输出 125
4.6 工具的使用 133
4.7 使用SCHFilter和Navigator
面板进行快速浏览 135
4.8 综合实例 137
4.8.1 实例——门铃控制电路
报表的输出 137
4.8.2 实例——AD转换电路的
打印输出 140
第5章 PCB设计基础 145
5.1 PCB概述 145
5.1.1 PCB的发展和种类 145
5.1.2 PCB编辑器的功能特点 147
5.2 PCB的设计界面简介 148
5.2.1 PCB菜单栏 149
5.2.2 PCB主工具栏 149
5.3 PCB设计流程图 150
5.4 PCB的设置 150
5.4.1 PCB板层的设置 150
5.4.2 PCB板层颜色的修改 151
5.4.3 PCB编辑器的设置 153
5.5 在PCB文件中导入原理图
网络表信息 155
5.5.1 设置同步比较的规则 155
5.5.2 导入网络报表 156
5.5.3 原理图与PCB图的
同步更新 158
5.6 元件的布局 160
5.6.1 自动布局约束参数 161
5.6.2 元件的手动布局 164
5.6.3 推挤式自动布局 165
5.6.4 导入自动布局文件进行
布局 166
5.6.5 实例——单片机的
布局设计 166
5.7 电路板的布线 169
5.7.1 设置PCB自动布线的策略 170
5.7.2 电路板自动布线的操作 172
5.7.3 电路板手动布线 173
5.7.4 实例——LED显示电路的
布线设计 173
5.8 PCB基本图元对象的布置 175
5.8.1 线段布置 175
5.8.2 连线布置 176
5.8.3 焊盘布置 177
5.8.4 过孔布置 178
5.8.5 填充布置 179
5.8.6 字符串布置 180
5.8.7 元件封装布置 181
5.8.8 覆铜 181
5.8.9 补泪滴 183
5.8.10 实例——单片机覆铜制作 183
5.9 综合实例 184
5.9.1 实例——整流滤波电路的
设计 184
5.9.2 实例——彩灯控制
电路设计 188
第6章 创建元器件库 193
6.1 创建原理图的元件库 193
6.1.1 元件库面板介绍 193
6.1.2 工具栏介绍 195
6.1.3 设置元件库编辑器的
工作区参数 196
6.1.4 库元件的绘制 197
6.1.5 编辑元件属性 200
6.1.6 子部件库元件的绘制 201
6.2 创建原理图元件 202
6.2.1 原理图 202
6.2.2 创建新的原理图库 203
6.2.3 创建新的原理图元件 204
6.2.4 给原理图元件添加引脚 205
6.2.5 设置原理图中元件的属性 206
6.2.6 向原理图元件中添加模型 207
6.2.7 向原理图元件添加
PCB封装模型 208
6.2.8 添加电路仿真模型 209
6.2.9 加入信号完整性分析模型 211
6.2.10 添加元件参数 211
6.2.11 间接字符串 212
6.2.12 实例——制作变压器
元件 213
6.3 综合实例 216
6.3.1 实例——七段数码管元件 &nbs
第2章 电路原理图设计基
电路原理图设计,就是在计算机辅助设计平台上使用Altium Designer 16.0类的软件设计原理图来表达电子电路设计者设计意图的过程。从设计辅助软件的角度来看,设计电路原理图的主要目的,是通过电路原理图这种形式,将设计者构想中的电路的结构模型输入辅助设计系统,使系统能了解设计者设计的电路连接关系,以便辅助设计者实现设计意图,生成能指导电路板生产的文档。
本章主要介绍Altium Designer 16.0原理图设计的一般步骤、图纸设置、画面管理、电路元件的电气连接以及实用工具的使用,中间穿插实例,让读者更容易理解,通过综合设计实例来巩固学习成果。
2.1 电路原理图的设计步骤
电路设计的步骤包括一个电子产品从设计构思、电学设计到物理结构设计的全过程。
2.1.1 印制电路板设计的一般步骤
印制电路板的设计通常有以下几步:设计前的准备、绘制草图、元器件布局、设计布线、制版底图的绘制、加工工艺图及技术要求。
1. 设计前的准备
了解电路工作原理、组成和各功能电路的相互关系及信号流向等内容,了解印制板的工作环境及工作机制(连续工作还是断续工作等)。掌握较高工作电压、较大电流及工作频率等主要电路参数;熟悉主要元器件和部件的型号、外形尺寸、封装,必要时,取得样品或产品样本。确定印制电路板的材料、厚度、形状及尺寸。
2. 绘制草图
草图是绘制制版底图的依据。绘制草图,是根据电路原理图,把焊盘位置、间距、焊盘间的相互连接、印制导线的走向及形状、整图外形尺寸等均按印制电路板的实际尺寸(或按一定比例)绘制出来,作为生产印制电路板的依据。
3. 元器件的布
元器件的布局可以手工进行,也可以利用Altium Designer 16.0等软件自动进行,但布局要求、原则、布放顺序和方法都是一致的。元器件布局要保障电路功能和技术性能指标,且兼顾美观性、排列整齐、疏密得当,满足工艺性、检测、维修等方面的要求。
4. 设计布线
在整个印制电路板的设计中,以布线的设计过程限定较高、技巧最细、工作量较大。印制板设计布线有单面布线、双面布线及多层布线;布线的方式有手动布线、自动布线两种。进入布线阶段时,往往会发现元器件布局方面存在不足,需要调整和改变布局。一般情况下,设计布线和元器件布局要反复几次,才能获得比较满意的效果。
5. 制版底图的绘制
印制电路板设计定稿以后,生产制造前,必须将设计图转换成印制电路板实际尺寸的原版底片。制版底图的绘制有手工绘图和计算机绘图等方法。
6. 加工工艺图及技术要求
设计者将图纸交给制板厂时,需提供附加技术说明,一般通称为技术要求。技术要求必须包括:外形尺寸及误差;板材、板厚;图纸比例;孔径及误差;镀层要求;涂层(包括阻焊层和助焊剂)要求。
2.1.2 Altium Designer 16.0原理图设计的一般步骤
在Altium Designer 16.0中进行原理图设计的具体步骤如图2.1所示。
1. 新建PCB项目及原理图文件
Altium Designer 16.0中的设计是以项目为单位的,通常,一个PCB设计项目中包含原理图文件和PCB文件,在进行原理图设计前,需要创建一个PCB设计项目,然后再在新建的PCB项目中添加空白原理图文档,当打开新建的原理图文档时,系统会自动进入原理图编辑界面。
2. 设置系统参数和工作环境
为适应不同用户的操作习惯,以及不同的项目的原理图格式需求,Altium Designer 16.0允许用户设置原理图编辑界面的工作环境。
3. 布置元件并调整元件属性和布
这一步是原理图设计的关键,用户根据实际电路的需要,选择合适的电子元件,然后载入包含所需元件的集成元件库,从元件库中提取元件,放置到原理图的图纸上,同时,还须设定零件的标识、封装等属性。
4. 原理图布线
原理图布线就是利用Wiring(布线)工具栏中的连线工具,将图纸上的独立元件用具有电气意义的导线、符号连接起来,构成一个完整的原理图。
5. 检查、仿真、校对及线路调整
当原理图绘制完成以后,用户还需要利用系统所提供的各种工具对项目进行编译,找出原理图中的错误,进行修改。如有需要,也可以在绘制好的电路图中添加信号,进行软件模拟仿真,检验原理图的功能。
6. 输出报表,保存文件
原理图校对结束后,用户可利用系统提供的各种报表生成服务模块创建各种报表,例如网络列表、元件列表等。为后续的PCB板设计做准备。获得报表输出后,保存原理图文档或打印输出原理图,设计工作结束。
2.2 电路原理图图纸的设置
在原理图的绘制过程中,根据所要设计的电路图的复杂程度,首先应对原理图图纸进行相应的设置。
2.2.1 创建新原理图文件
Altium Designer 16.0允许用户在计算机的任何存储空间中建立和保存文件。但是,为了保障设计工作的顺利进行和便于管理,建议用户在进行电路设计前,先选择合适的路径建立一个属于该项目的文件夹,用于专门存放和管理该项目所有的相关设计文件,养成良好的设计习惯。可以在D盘或者是E盘下面建立一个文件夹Altium。如果要进行一个包括PCB的整体设计,那么,在进行电路原理图设计的时候,还应该在一个PCB项目下面进行。即创建一个新的PCB项目,然后再创建一个新的原理图文件,添加到该项目中。
新建PCB项目及原理图文件的具体步骤如下。
新建项目。启动Altium Designer 16.0,选择菜单栏中的File(文件) → New(新建) → Project(项目)命令,如图2.2所示。此时,弹出New Project(新建项目)对话框,在Project Types(项目类型)中选择PCB Project (PCB项目),在Project Templates(项目模板)中选择合适的图纸(系统默认为AT short bus(7×4.8 inches)),如图2.3所示,然后单击OK(确定)按钮完成。这时,查看Projects(项目)面板,系统已经自动地创建了一个默认名为PCB-Project_l.PrjPcb的项目,如图2.4所示。
在PCB-Projectl.PrjPCB上单击鼠标右键,在弹出的快捷菜单中选择Save Project As(项目另存为)命令,如图2.5所示,将其存为自己喜欢或者与设计有关的名字。
图2.2 图2.3图2.4 图2.5
继续执行右键快捷菜单中的Add New to Project(新增到项目) → Schematic(原理图)命令,如图2.6所示,系统在该PCB项目中添加了一个新的空白原理图文件,默认名为Sheetl.SchDoc,同时打开了原理图的编辑环境,如图2.7所示。
在Sheetl.SchDoc上单击鼠标右键,在弹出的快捷菜单中选择Save(保存)命令,将其另存为自己喜欢或者与设计相关的名字,如NewSheet1.SchDoc等,完成后如图2.8所示。
图2.6 图2.7图2.8
2.2.2 图纸操作
在进入电路原理图编辑环境时,Altium Designer 16.0系统会自动地给出默认的图纸相关参数,但是,在大多数情况下,这些默认的参数不一定适合用户的要求,如图纸的尺寸、网格的大小等。用户应根据设计对象的复杂程度来对图纸的相关参数重新进行定义,以达到的设计效果,原理图图纸的设置步骤如下。
单击桌面上的"开始"按钮,在弹出的菜单中选择Altium Designer 16.0,启动 Altium Designer 16.0。
新建PCB项目及原理图文件NewSheet.SchDoc,选择菜单栏中的Design(设计) →Document Options(文档选项)命令,或在编辑窗口中单击鼠标右键,然后在弹出的快捷菜单中,选择Options(选项) → Document Options(文档选项)或Document Parameters(文件参数)命令,如图2.9、图2.10所示,则会打开Document Options(文档选项)对话框,如图2.11所示。
图2.9 图2.10图2.11
单击Standard styles(标准样式)栏右边的下拉按钮,在弹出的下拉列表中,可以选择已定义好的标准图纸尺寸,有公制图纸尺寸(A0~A4)、英制图纸尺寸(A~E)、OrCAD标准尺寸(OrCAD A ~ OrCAD E)及其他格式(Letter、Legal、Tabloid)等,如图2.12所示。这里,我们设置为A3。
单击Update From Standard(从标准更新)按钮,如图2.13所示,即可对当前编辑窗口中的图纸尺寸进行更新。
若选中Use Custom style(使用自定义风格)复选框,则自定义功能被激活,在下面的5个文本框中,可以分别输入自定义的图纸尺寸,包括Custom Width(宽度)、Custom Height(高度)、X Region Count(X轴参考坐标分格)、Y Region Count(Y轴参考坐标分格)、Margin Width(边框宽度)。
窗口左侧的Options(选项)区域如图2.14所示。单击Orientation(方向)文本编辑栏右侧的按钮,可设置图纸的放置方向,其中有两种选择,即Landscape(横向)或Portrait(纵向),如图2.15所示。
单击Tile Block(标题块)右侧的按钮,可对明细表(即标题栏的格式)进行设置,有两种选择,即Standard(标准格式)和ANSI(美国国家标准格式),如图2.16所示。在Sheet Number Spaces(图纸数量空间)文本框中,还可以对图纸进行编号。
图2.12 图2.13 图2.14
图2.15 图2.16
单击Border Color(板的颜色)或Sheet Color(方块电路颜色)的颜色框,如图2.17所示,则会打开如图2.18所示的Choose Color(选择颜色)对话框。在该对话框中,提供了3种颜色设置方式,即Basic(基本)、Standard(标准)和Custom(自定义)。单击选定的某一颜色,会在New(新建)栏中进行相应的显示,确认后,单击OK(确定)按钮即可完成设置。这里我们采用系统的默认设置即可。
图2.17 图2.18
若选中Show Reference Zones(显示零参数)复选框,则图纸中会显示边框中的参考坐标。
若选中Show Border(显示边界)复选框,则编辑窗口中会显示图纸边框。
若选中Show Template Graphics(显示绘制模板)复选框,则编辑窗口中会显示模板上的图形、文字及专用字符串等。
在Grids(网格)区域中,可对网格进行具体的设置,如图2.19所示。其中,Snap(捕捉)网格值是光标每次移动时的距离大小;Visible(可见)网格值是在图纸上可以看到的网格大小;选中了Enable(启用)复选框,意味着启动了系统自动寻找电气节点的功能,即在绘制连线时,系统会以光标所在位置为中心,以Grid Range(网格范围)文本框中的设置值为半径,自动向四周捕捉电气节点。
单击Grids(网格)区域下面的Change System Font(更改系统字体)按钮,则会打开相应的"字体"对话框,可对原理图中所用的字体进行设置。
参数设置完毕,单击OK(确定)按钮关闭Document Options(文档选项)对话框,设置后的原理图如图2.20所示。
图2.19 图2.20
很不错,实例挺多的,而且还有视频讲解,学习起来挺方便的,还是挺有帮助的
实例挺多的,还有视频教学,学习起来很轻松,对学习帮助很大
非常不错,对我这个初学者来说帮助很大,基本的知识都讲了,而且还有视频,不懂的地方看视频就知道怎么操作了
很实用的一本书,初学者必备
书很好!!
字迹不清楚,有好多错误,好像盗版的,纸质太差
我这种初学的人来说,还是帮助很大的,有视频教学,讲解得也挺详细的,很实用的一本书
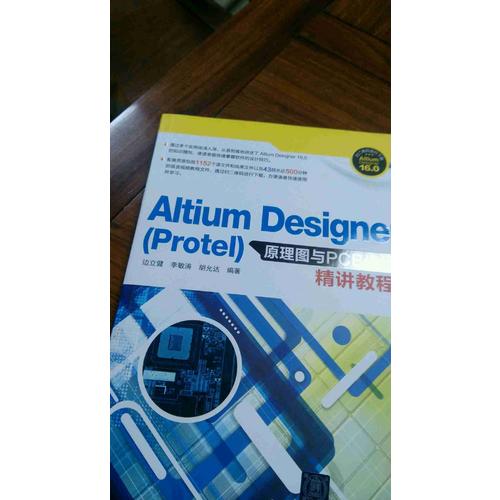 是我想要的
是我想要的
书的内容很详细,对初学者有一定帮助,就是纸质一般
写得挺详细的,还有视频讲解,学习起来很轻松,适合入门
对我这种初学的人来说,还是帮助很大的,有视频教学,讲解得也挺详细的,很实用的一本书